This document will guide you through installing and using the CS 61B IntelliJ plugin. This guide assumes that you already have IntelliJ installed.
Installing
Begin the setup process by starting up IntelliJ. If you’re on one of the lab
computers, use the command /share/instsww/bin/idea.sh in a terminal window to
start IntelliJ. Then follow the steps below.
-
In the Welcome window, click the Configure -> Plugin button on the bottom right of the window.
-
Click the button labeled Browse Repositories… on the bottom.
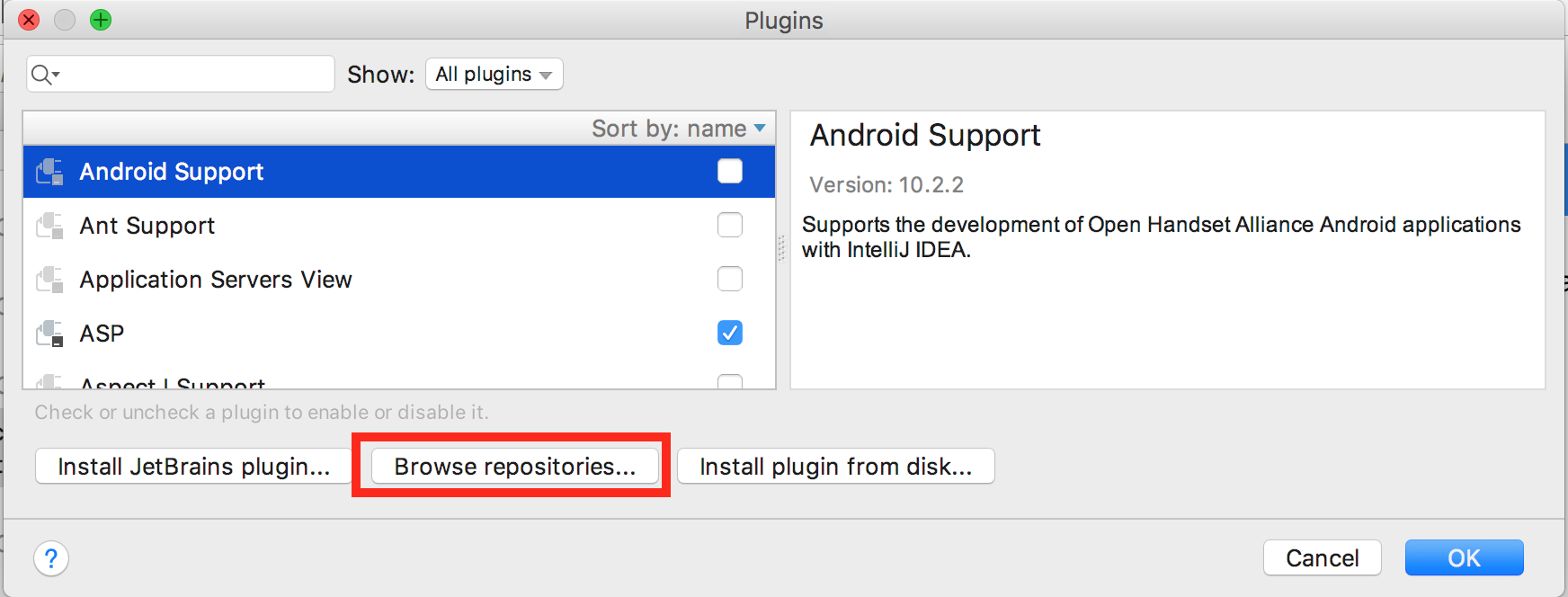
-
In the window that appears, enter “CS 61B” in the search bar at the top. The CS 61B plugin entry should appear.
-
Click the green Install button.
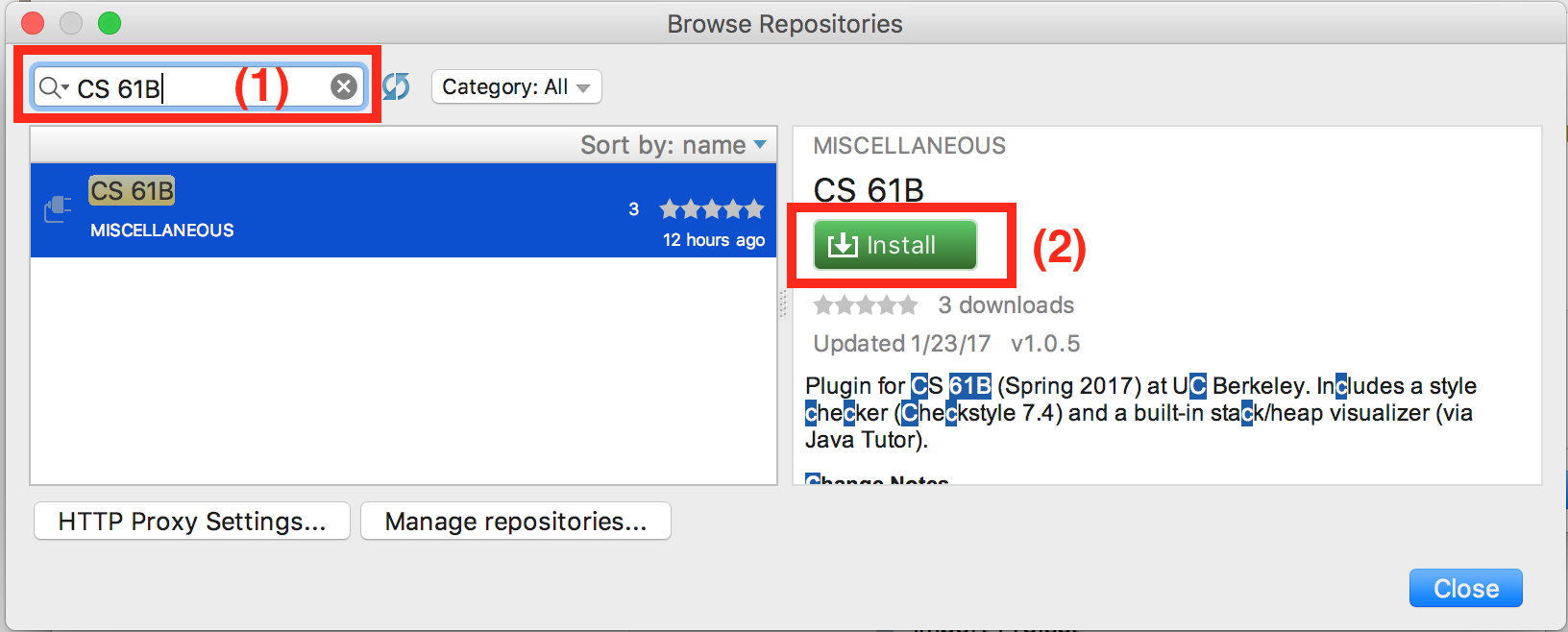
-
Wait for the plugin to download and install
-
Click the grey Restart IntelliJ IDEA button to finalize the installation.
Using the Plugin
Style Checking
In this class, you will eventually be required to make sure your code conforms to the official style guide. The plugin includes a helpful style checker, which will check your code and inform you of any style errors and their locations.
To run the style checker, simply right click any file or directories you want to
check, and select Check Style in the menu that appears:
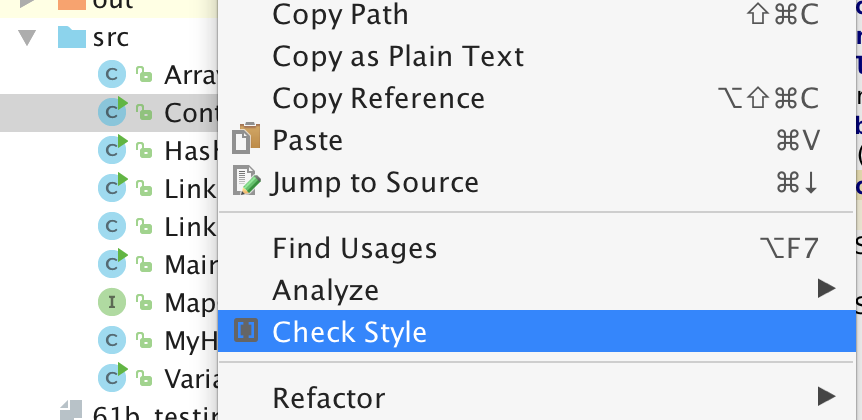
Click it, and the style checker will run. A tool window will appear with the
results of the style check, and a list of any errors. Click the links to jump
directly to the problematic line of code:
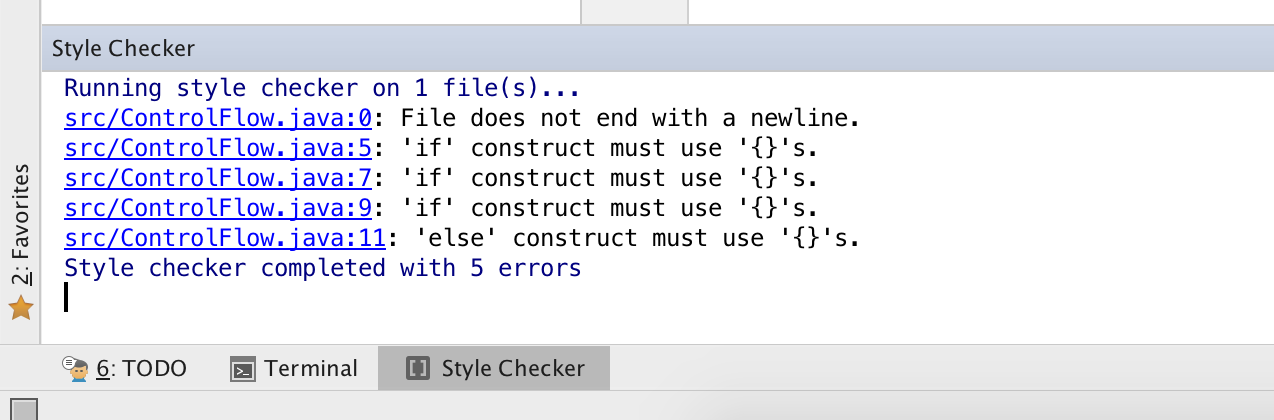
Java Visualizer
The plugin contains a built-in version of the Java Visualizer, a tool similar to the Python Visualizer you may have used to CS 61B. This tool is intended to help you debug and understand your code, and is integrated into IntelliJ’s Java debugger.
To use the built-in visualizer, debug your code, setting breakpoints as
necessary. When your code stops, you can click the Java Visualizer icon:
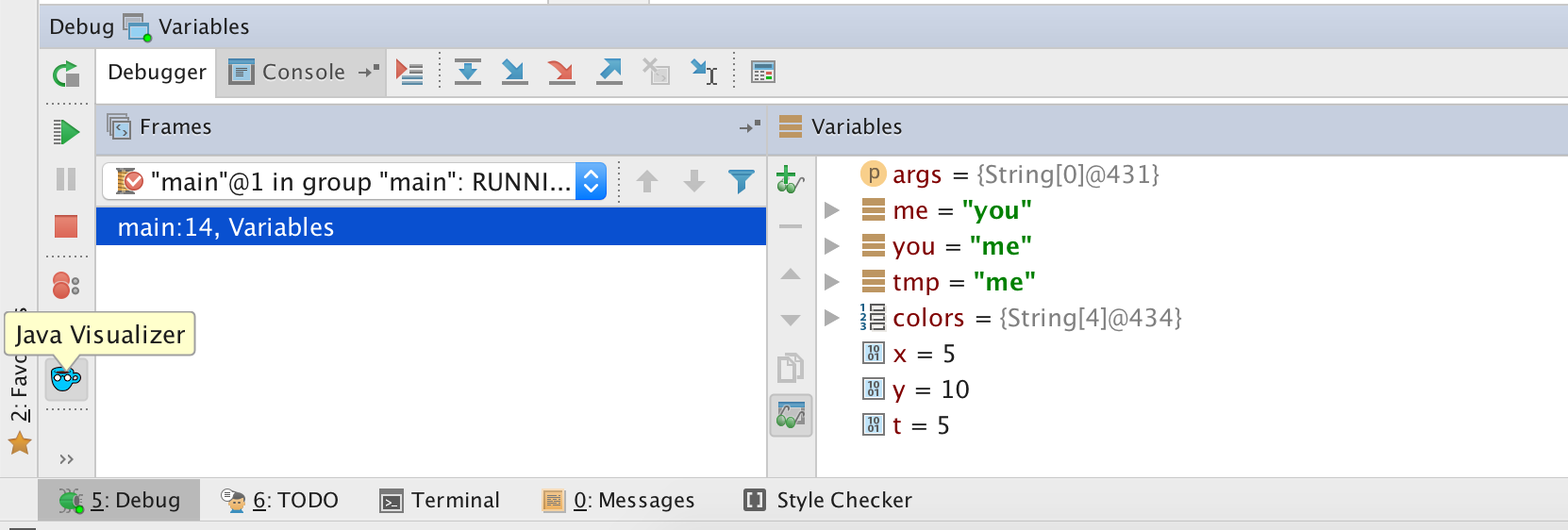
The Java Visualizer will appear, displaying the stack of the currently paused
program:
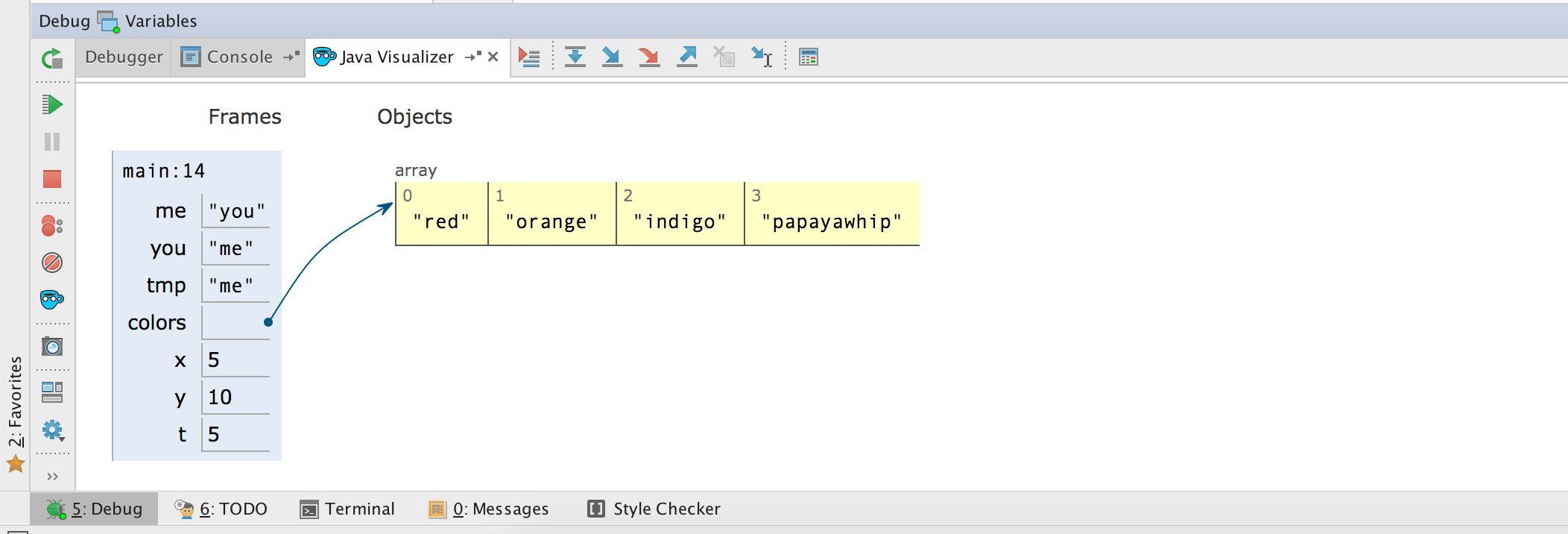
As you continue to step through and pause your code, the visualizer display will update accordingly to show you what’s going on in your program.